第一步:本地添加打印机并开启共享
打开控制面板-->添加打印机-->有击打印机-->点击打印机属性-->点击共享-->点击共享这台打印机,如下如图: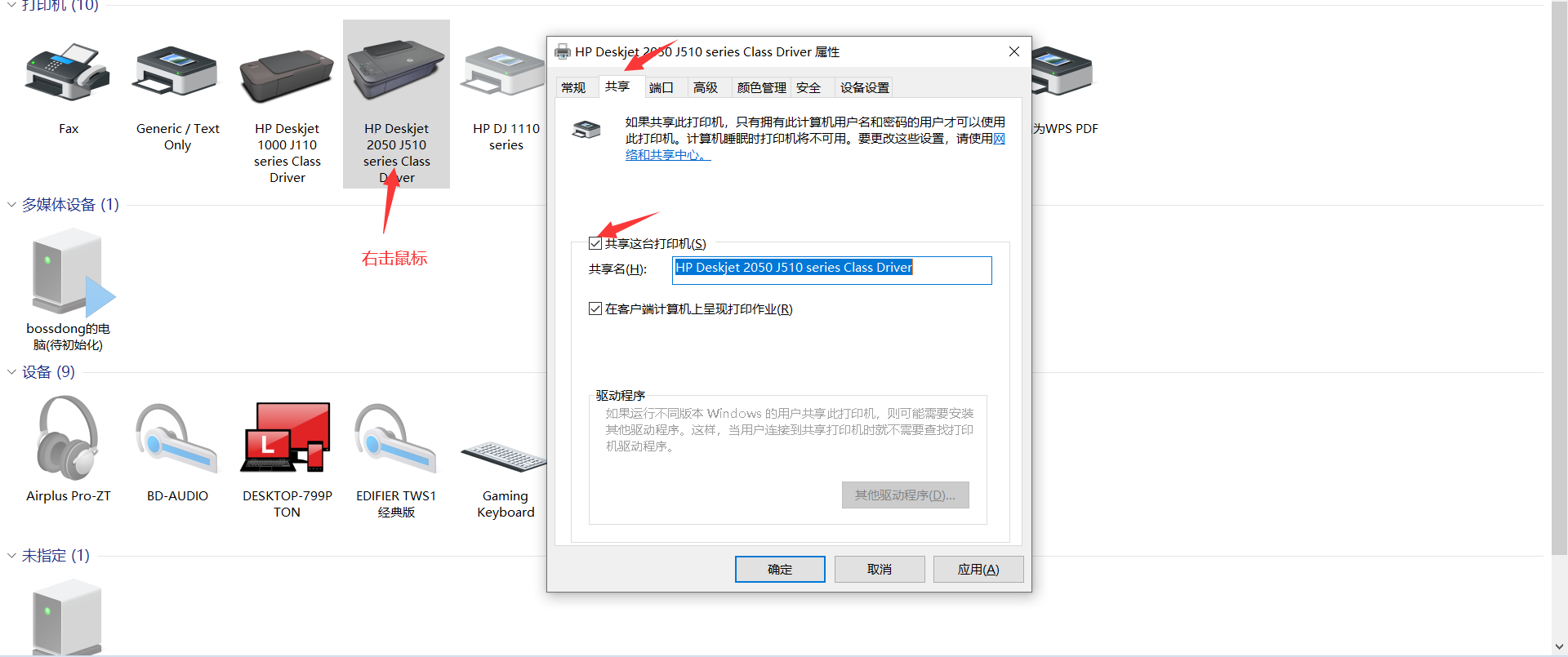
然后关闭防火墙
第二步:给需要连接的电脑配置
查看打印机连接的电脑的IP(win+r --> cmd-->输入:ipconfig),并且把电脑IP固定,然后在需要连接的电脑上打开我的电脑,然后在地址栏输入\\打印机连接电脑的IP,如下图: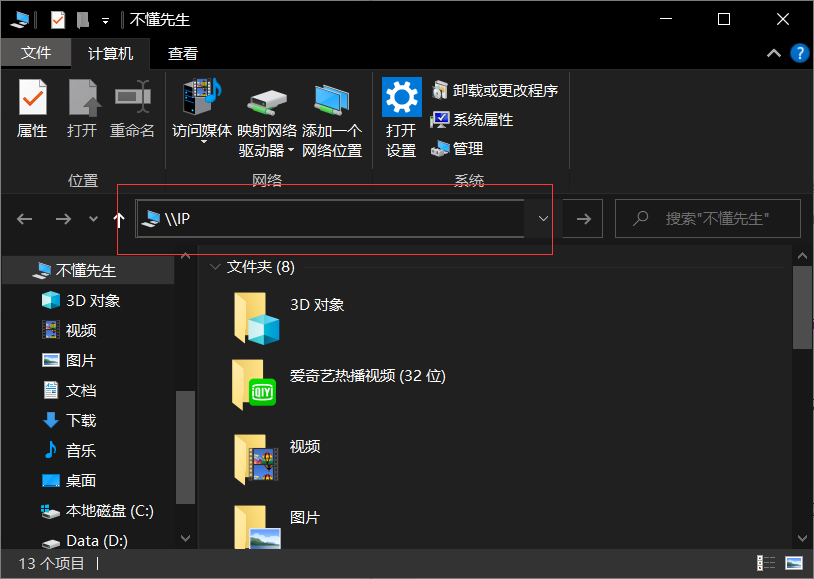
然后右击打印机,点击连接,到这里就连接成功了。如果出现709代码请继续观看
第三步:出现了709代码
在连接打印机的电脑上进行以下操作:
点击屏幕左下角“开始”-->点击“设置”-->网络和internet-->网络和共享中心-->更改高级共享设置,然后设置如下图: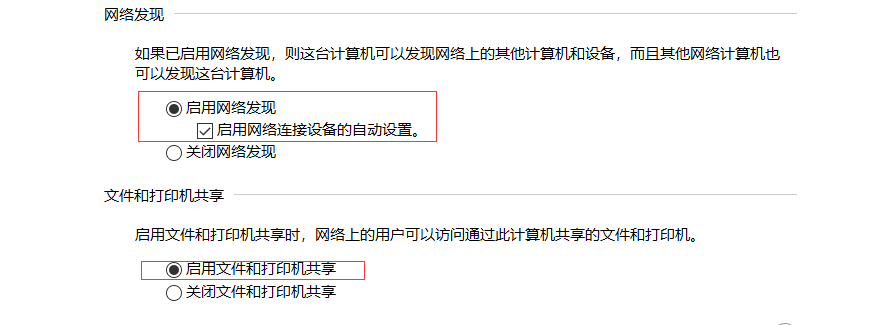
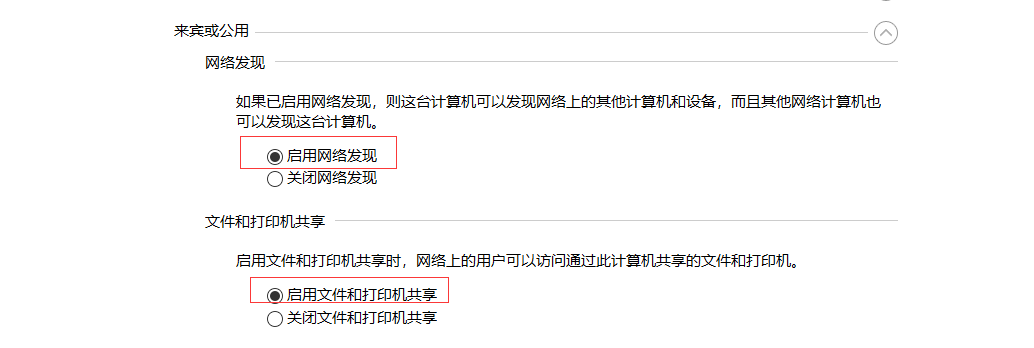
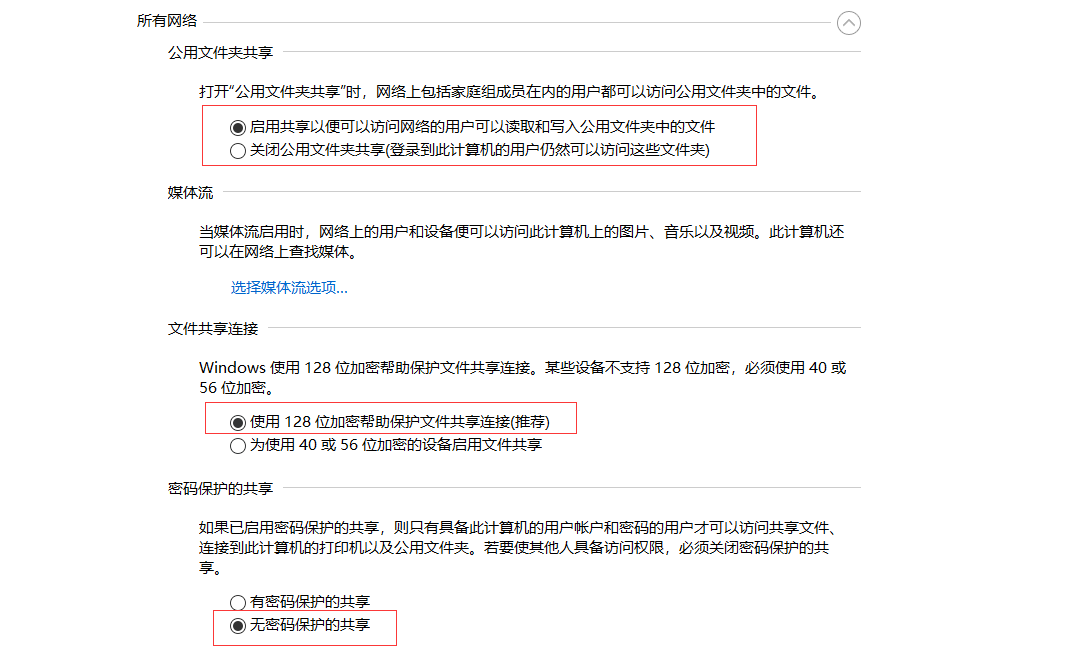
(这里选择有密码)
接下来创建一个用户(test)
win+r-->control-->用户账户-->管理其他账户-->在电脑设置中添加新用户-->将其他人添加到这台电脑-->点击用户-->右击鼠标添加新用户,然后进行设置,这里得注意以下点: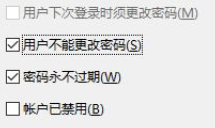
然后点击创建
然后打开控制面板找到打印机界面,点击所选打印机,然后点击打印服务器属性,点击安全,再点击高级,双击新建用户,打开打印和管理打印机权限,然后再进行第二步,会提示输入账号密码,输入即可。如果出现win10共享打印机提示无法访问.你可能没有权限使用网络资源,请继续观看。
第四步:设置本地Guest用户权限
win+r-->输入GPEDIT.MSC-->计算机配置-->Windows设置-->安全设置-->本地策略-->用户权限分配-->双击拒绝从网络访问这台计算机-->删除里面的GUEST账号-->返回上一步,找到安全选项-->双击网络访问:本地账号的共享和安全模式策略,将默认设置仅来宾:本地用户以来宾身份验证”,更改为经典:本地用户以自己的身份验证,在安全选项中的使用空密码的本地账户只允许控制台登录改为禁止,原来在安全选项有一个账户:使用空白密码的本地账户只允许进行控制台登录`策略默认是启用的,根据Windows安全策略中拒绝优先的原则,密码为空的用户通过网络访问使用Windows的计算机时便会被禁止。我们只要将这个策略停用即可解决问题。
,然后再次连接,就成功解决了。